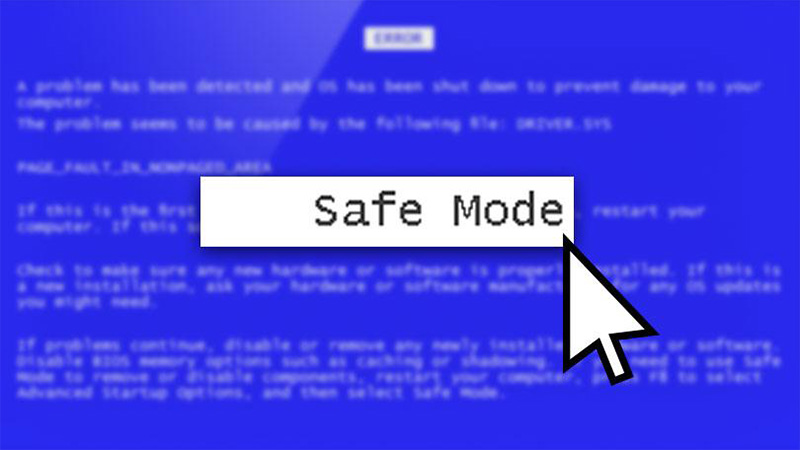بیایید با این سوال شروع کنیم: Safe Mode چیست؟ و چه کاربردی داردحالت سیف مود یا حالت امن، ویژگیای است که به شما اجازه میدهد سیستم عامل خود را با حداقل درایورها و برنامههای موجود اجرا کنید. این ویژگی زمانی مفید است که میخواهید مشکلات سیستمی را شناسایی و رفع کنید. اگر شما هم جزو کسانی هستید که ” کامپیوتر، لپ تاپپ ، لپ تاپ گیمینگ،لپ تاپ استوک ارزان” تهیه کرده اید و مایل به داشتن تجربه کاربری روان و بدون دردسر هستید، آشنایی با حالت سیف مود و نحوه استفاده از آن میتواند در حفظ و نگهداری سیستم شما بسیار حائز اهمیت باشد. همچنین، خرید از “سایت ام آی تی استور” که پشتیبانی مناسب و ضمانتی برای سخت افزار عرضه میکند، میتواند شما را از بسیاری از دردسرهای احتمالی دور نگه دارد.
اگر به دنبال خرید “لپ تاپ استوک در حد نو” یا “لپ تاپ استوک dell” “لپ تاپ استوک گیمینگ” ویا …. هستید، از سایتهای معتبری مثل “سایت ام آی تی استور ” دیدن کنید تا مطمئن شوید که سخت افزار دستگاه کاملا سالم به خوبی کار میکند و در صورت بروز هرگونه مشکلی، بتوانید از حالت سیف مود برای عیبیابی سیستم استفاده نمایید. علاوه بر این، اگر بودجه تان محدود است،” لپ تاپ استوک ارزان” میتواند گزینه خوبی باشد تا محصولی با قیمت مناسب و کیفیتی قابل قبول پیدا کنید.
توجه داشته باشید که حتی اگر لپ تاپ یا کامپیوتر شما دارای قدرتمندترین سخت افزارهم باشد، بازهم نیاز به دانستن دانش فعالسازی و استفاده از سیف مود را خواهید داشت در مواقع بحرانی می تواند به شما کمک کند.
در ادامه، ویژگیهای حالت سیف مود و چگونگی استفاده از آن در تشخیص و حل مشکلات سیستمی به ویژه برای دارندگان لپ تاپهای دست دوم و سایر دیوایس ها بیان میشود.
آموزش راهاندازی سیستم در حالت سیف مود
راهاندازی سیستم در حالت سیف مود، اولین قدم برای حل مشکلات احتمالی است گاهی اوقات ممکن است ویروسها و بدافزارها نیز باعث بروز مشکلات شوند، که در این حالت حالت سیف مود محیطی امن برای اسکن و حذف این برنامههای مخرب فراهم میکند.
### توصیههای عملی برای استفاده بهینه از سیف مود:
– **چک کردن ویروسها:** به محض ورود به سیف مود، از یک برنامه ضدویروس قابل اطمینان برای اسکن کردن سیستم استفاده کنید.
– **بررسی درایورها و برنامههای نصب شده:** گاهی اوقات، نرم افزار جدید یا بهروزرسانی درایور میتواند باعث بروز مشکلات شود. استفاده از سیف مود برای بازگشت به نسخه قدیمیتر میتواند مفید باشد.
– **تمیز کردن سیستم از فایلهای موقت و غیر ضروری:** این کار فضای بیشتری در درایو سیستم شما ایجاد میکند و عملکرد سیستم را بهبود میبخشد.
– **حذف نرمافزارهای شکبرانگیز:** اگر پس از نصب یک برنامه جدید، مشکلاتی را تجربه کردید، میتوانید آن برنامه را در حالت سیف مود حذف کنید.
حالت safe mode در ویندوز چیست؟
حالت Safe Mode یا “حالت امن” در ویندوز، یک روش رفع مشکلات نرمافزاری و سختافزاری است که به شما اجازه میدهد ویندوز را با تعداد محدودی از فایلها و درایورها راهاندازی کنید. این حالت برای عیبیابی و رفع مشکلات سیستم مفید است، به خصوص زمانی که یک برنامه یا درایور جدید باعث بروز مسائلی شود که مانع از راهاندازی صحیح ویندوز میشود.
در حالت Safe Mode، ویندوز:
– از درایورهای پایهای برای نمایش، شبکه، و دستگاههای اصلی دیگر استفاده میکند.
– با تنظیمات پایه یا پیشفرض راهاندازی میشود.
– بسیاری از سرویسهای پسزمینه و برنامههای شروعکننده خودکار اجرا نمیشوند.
اگر مشکلی در ویندوز وجود داشته باشد که در حالت عادی قابل حل نباشد، حالت Safe Mode میتواند برای بررسی و حل آن مفید باشد. برای مثال، اگر برنامهای پس از نصب باعث مشکل شود، میتوانید با راهاندازی در حالت Safe Mode و حذف آن برنامه، مشکل را برطرف کنید.
همچنین، Safe Mode میتواند برای اجرای اسکنهای ضدویروس و رفع بدافزارها بکار رود چرا که بسیاری از بدافزارها نمیتوانند در این حالت اجرا شوند. این امر به شما اجازه میدهد تا سیستم را پاکسازی نمایید بدون آنکه بدافزارها مانع از این کار شوند.
هنگامی که در حالت Safe Mode هستید، میتوانید موارد زیر را انجام دهید:
– **بررسیهای سیستمی:** اجرای برنامههای تشخیص و ترمیم سیستم، مانند Check Disk (chkdsk)، برای یافتن و ترمیم مشکلات هارد دیسک.
– **بازگرداندن تنظیمات:** استفاده از System Restore برای بازگرداندن سیستم به نقطهای قبل از بروز مشکل.
– **حذف نرمافزار:** حذف برامههای نصب شده اخیر یا بهروزرسانیهایی که ممکن است باعث بروز مشکل شده باشند.
– **تغییر تنظیمات**: دسترسی به کنترل پنل، تنظیمات سیستم، و تغییر دادن تنظیماتی که ممکن است موجبات مشکل را فراهم آورده باشند.
فعال سازی حالت safe mode در ویندوز 10
برای فعال کردن حالت Safe Mode در ویندوز 10، شما چندین روش دارید:
### استفاده از تنظیمات ویندوز:
1. به ‘Settings’ > ‘Update & Security’ > ‘Recovery’ بروید.
2. زیر ‘Advanced startup’، بر روی ‘Restart now’ کلیک کنید.
3. پس از راهاندازی مجدد، به ‘Troubleshoot’ > ‘Advanced options’ > ‘Startup Settings’ بروید و بر روی ‘Restart’ کلیک کنید.
4. پس از راهاندازی مجدد، میتوانید یکی از گزینههای Safe Mode را با زدن کلید مربوطه (4 برای Safe Mode، 5 برای Safe Mode with Networking) انتخاب کنید.
### استفاده از صفحه ورود به سیستم:
1. در صفحه ورود، Shift را نگه دارید و از گوشه سمت راست صفحه، بر روی ‘Power’ کلیک کنید و سپس ‘Restart’ را انتخاب کنید.
2. پس از راهاندازی مجدد سیستم و نمایش منو، مسیر ‘Troubleshoot’ > ‘Advanced options’ > ‘Startup Settings’ > ‘Restart’ را دنبال کنید.
### استفاده از Command Prompt:
1. دکمه ویندوز + X را فشار دهید و ‘Command Prompt (Admin)’ یا ‘Windows PowerShell (Admin)’ را انتخاب کنید.
2. دستور زیر را وارد کنید و Enter را بزنید:
“`
bcdedit /set {current} safeboot minimal
“`
3. سپس کامپیوتر را دوباره راهاندازی کنید.
### استفاده از روش F8 (یا Shift + F8):
این روش در بسیاری از نسخههای جدید ویندوز 10 به طور پیشفرض فعال نیست، اما اگر این روش فعال باشد:
1. کامپیوتر را ریستارت کنید.
2. به محض اینکه سیستم شروع به بوت شدن میکند، کلید F8 یا Shif+F8 را به طور مکرر فشار دهید تا منوی بوت ظاهر شود.
3. گزینهی Safe Mode را از لیست انتخاب کنید.
به یاد داشته باشید که بعد از اتمام کار در حالت Safe Mode، باید حالت Safe Boot را از طریق msconfig غیرفعال کنید تا دفعه بعدی کامپیوتر به حالت عادی بوت شود. اگر از Command Prompt استفاده کردهاید، دستور زیر را وارد کنید:
“`
bcdedit /deletevalue {current} safeboot
“`
و سپس سیستم را ریستارت کنید.
بعد از غیرفعال کردن حالت Safe Boot از طریق Command Prompt یا msconfig، کامپیوتر شما باید دوباره به حالت بوت عادی برگردد و دیگر به طور خودکار در حالت Safe Mode راهاندازی نمیشود. اگر به هر دلیلی باز هم سیستم به طور اتوماتیک در حالت Safe Mode بوت میشود، توصیه میکنم که به دنبال بازیابی سیستم یا استفاده از نقطه بازیابی سیستم باشید که پیش از بروز مشکلات ایجاد شده باشد.
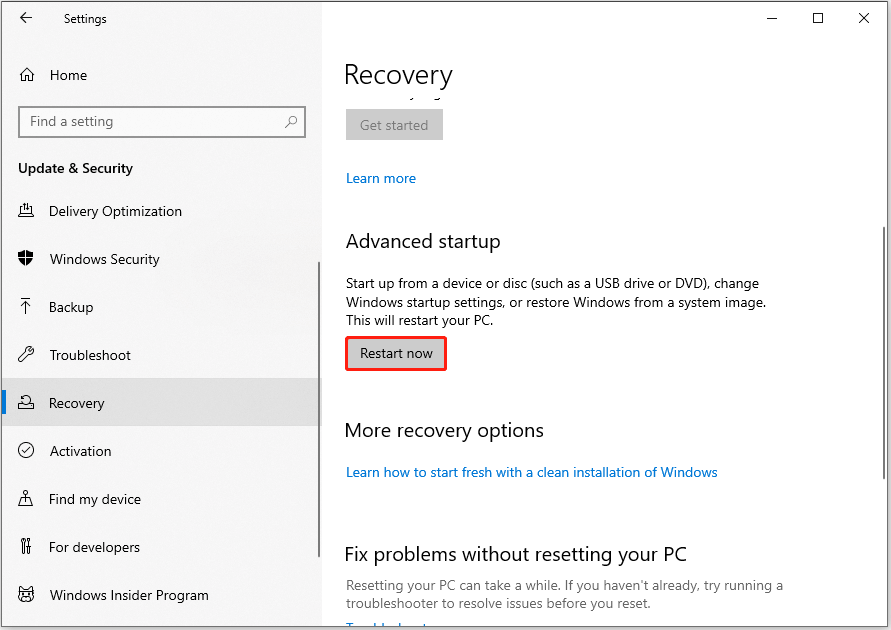
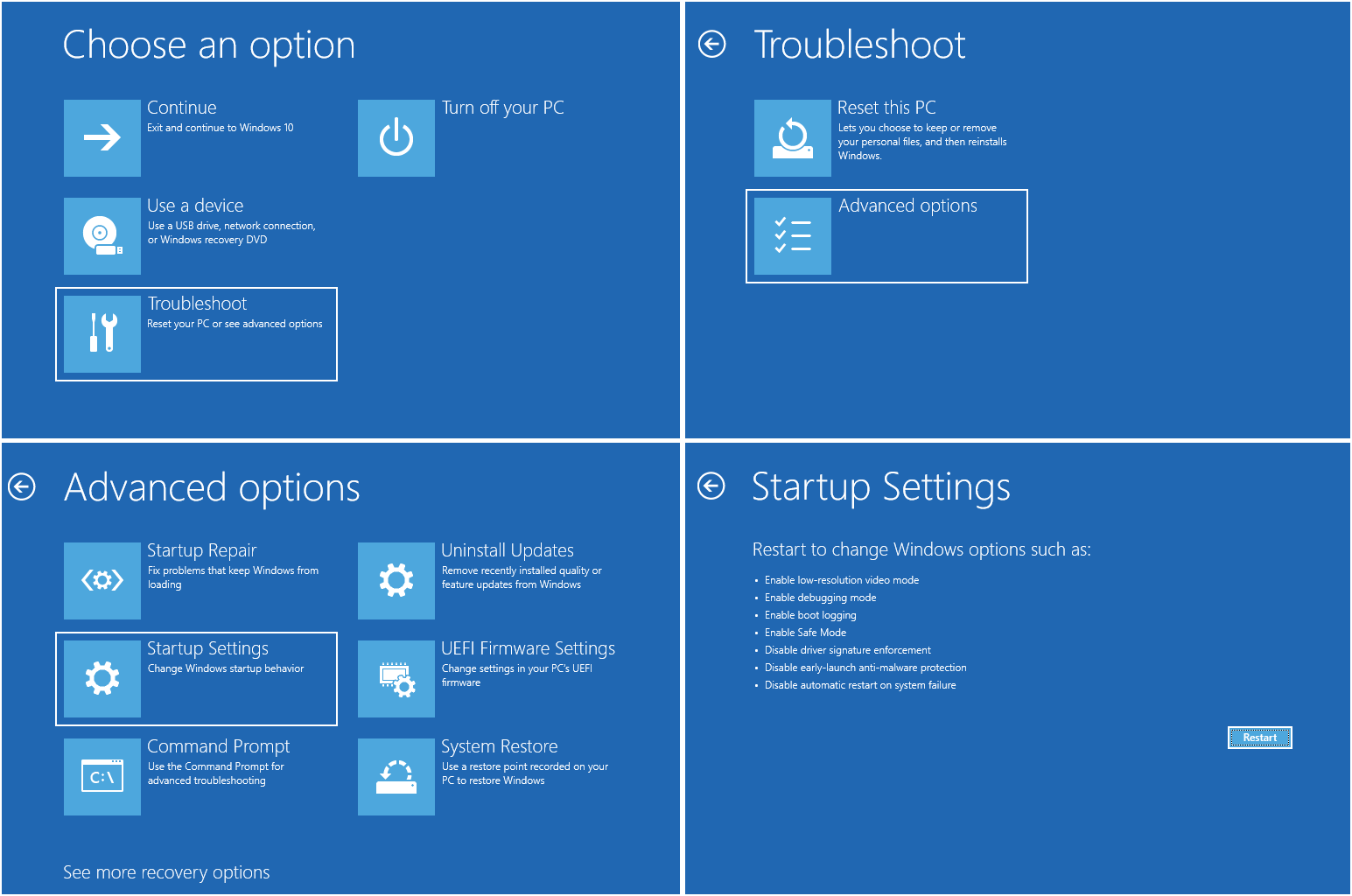
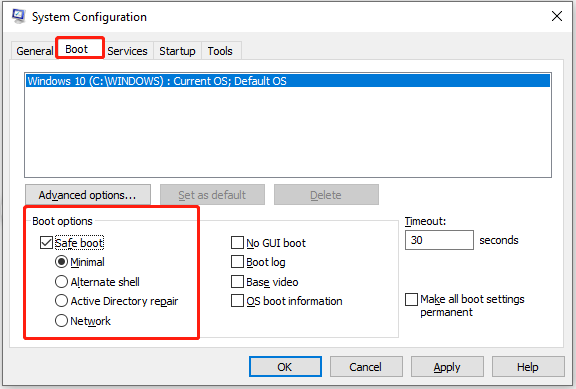
باز کردن سیف مود از طریق msconfig.exe
برای باز کردن حالت Safe Mode در ویندوز از طریق ابزار msconfig.exe، میتوانید این مراحل را انجام دهید:
1. دکمه ویندوز را در کیبورد فشار دهید و عبارت `msconfig` را تایپ کنید.
2. در نتایج جستجو، برنامه ‘System Configuration’ (msconfig) را انتخاب و اجرا کنید.
3. وارد تب ‘Boot’ شوید.
4. در بخش ‘Boot options’، گزینه ‘Safe boot’ را علامت زده و نوع حالت امن مورد نظرتان را انتخاب کنید:
– Minimal: این گزینه حالت استاندارد Safe Mode است.
– Alternate shell: این گزینه Safe Mode را با Command Prompt باز میکند.
– Active Directory repair: این گزینه برای بازیابی سرورهایی که از Active Directory استفاده میکنند مناسب است.
– Network: این گزینه Safe Mode را با قابلیتهای شبکه باز میکند.
5. تیک ‘Make all boot settings permanent’ را نزنید؛ در غیر این صورت، هر بار که کامپیوتر را راهاندازی میکنید، به حالت Safe Mode وارد خواهد شد.
6. کلیک بر روی ‘Apply’ و سپس ‘OK’ را انجام دهید.
7. سیستم از شما میخواهد که آیا مایل به ریستارت هستید یا خیر؛ اگر آماده هستید، ‘Restart’ را انتخاب کنید تا سیستم در حالت Safe Mode راهاندازی شود.
برای ورود به حالت “Safe Mode” در ویندوز7، مراحل زیر را دنبال کنید:
1. **استفاده از تنظیمات ویندوز:**
– روی دکمه Start کلیک کنید یا دکمه ویندوز را در صفحه کلید فشار دهید.
– انتخاب گزینهی Settings یا تنظیمات (معمولاً با نماد چرخ دندهای نمایش داده میشود).
– روی Update & Security کلیک کنید.
– در سمت چپ به بخش Recovery بروید.
– زیر Advanced Startup، روی Restart Now کلیک کنید.
– پس از راهاندازی مجدد، به Troubleshoot > Advanced options > Startup Settings بروید و روی Restart کلیک کنید.
– پس از راهاندازی مجدد، میتوانید یکی از گزینههای Safe Mode را انتخاب کنید (معمولاً با فشار دادن کلیدهای 4 یا 5 یا 6).
2. **استفاده از صفحه ورود به سیستم:**
– در صفحه ورود، نگه داشتن کلید Shift و سپس انتخاب Power > Restart در گوشه پایین سمت راست صفحه.
– پس از راهاندازی مجدد و ظاهر شدن صفحهای با گزینههای انتخابی، به Troubleshoot > Advanced options > Startup Settings بروید و روی Restart کلیک کنید.
– سپس میتوانید با استفاده از کلیدهای مربوطه (معمولاً 4 برای Safe Mode و 5 برای Safe Mode with Networking) وارد Safe Mode شوید.
3. **استفاده از دستور پاورشل یا Command Prompt:**
– میتوانید دستور زیر را در پاورشل یا Command Prompt با دسترسی ادمین (Admin) وارد کنید:
“`
bcdedit /set {default} safeboot minimal
“`
– سپس کامپیوتر خود را ریاستارت کنید.
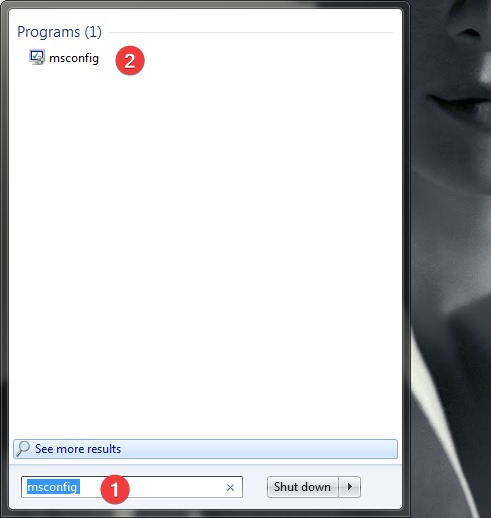
.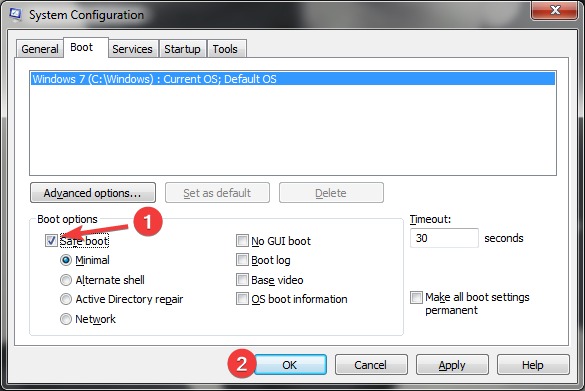
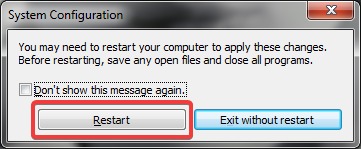
برای فعال کردن حالت سیف مود در گوشی:
1. دستگاه خود را خاموش کنید.
2. دکمه پاور را برای روشن کردن دستگاه فشار دهید و نگه دارید.
3. به محض دیدن لوگوی سازنده، دکمه پاور را رها کرده، دکمه ولوم پایین را فشار دهید.
4. تا زمان بارگیری دستگاه به حالت سیف مود، دکمه را نگه دارید.
چگونه از حالت سیف مود خارج شویم؟
برای خروج از حالت Safe Mode در ویندوز، میتوانید از روشهای زیر استفاده کنید:
1. **استفاده از System Configuration (msconfig.exe):**
– دکمه ویندوز را فشار دهید، عبارت `msconfig` را تایپ کرده و Enter را فشار دهید.
– به تب ‘Boot’ بروید.
– زیر بخش ‘Boot options’ گزینه ‘Safe boot’ را بیابید و تیک مربوطه را بردارید.
– بر روی ‘Apply’ کلیک کنید، سپس ‘OK’ را انتخاب کرده و ریستارت را بزنید.
2. **ریستارت نرمال سیستم:**
– گاهی اوقات، فقط کافی است که کامپیوتر را به طور معمول ریستارت کنید.
– منوی ‘Start’ را باز کرده، گزینه ‘Power’ را انتخاب کرده و ‘Restart’ را بزنید.
اگر این مراحل موثر واقع نشدند، احتمالاً یک مشکل در سیستم وجود دارد که باعث میشود کامپیوتر همواره در حالت Safe Mode راهاندازی شود. در صورتی که مشکل به طور دستی قابل حل نباشد، ممکن است نیاز به کمک حرفهای یا اجرای تعمیرات سیستمی باشد.
چنانچه لپ تاپ یا کامپیوتری خریداری کردهاید، ممکن است که با چالشهای نرم افزاری مواجه شوید. با استفاده از سیف مود، میتوانید تشخیص دهید که آیا مشکل مربوط به سخت افزار است یا ناشی از نرم افزارهای سوم شخص نصب شده روی سیستم. این امکان را به شما میدهد که بازیابی سیستم یا بازنصب درایورها و برنامههای ضروری را بدون وقفه یا مزاحمت انجام دهید.
### نتیجهگیری:
سیف مود یک ابزار بسیار کاربردی برای رفع و عیبیابی انواع مشکلات سیستمی است، آموزش فعالسازی آن در دیوایسهای مختلف و دانستن نحوه بهرهگیری از آن در شرایط ضروری، میتواند تجربه کامپیوتری شما را تسهیل بخشد و به شما اجازه دهد بدون هیچ نگرانی به کار با لپ تاپ خود ادامه دهید.