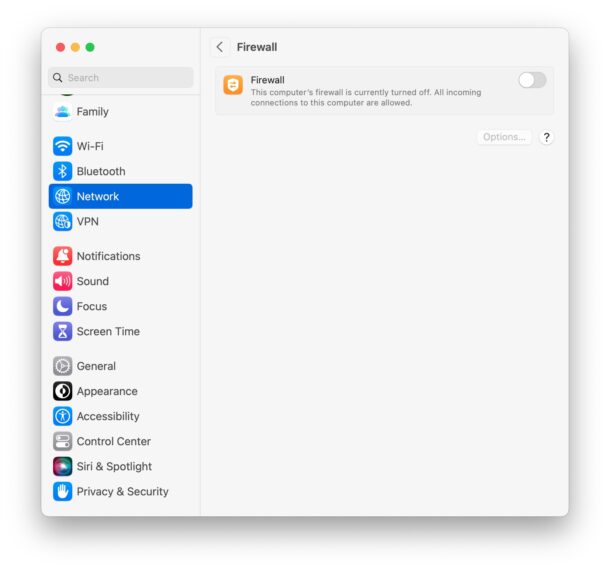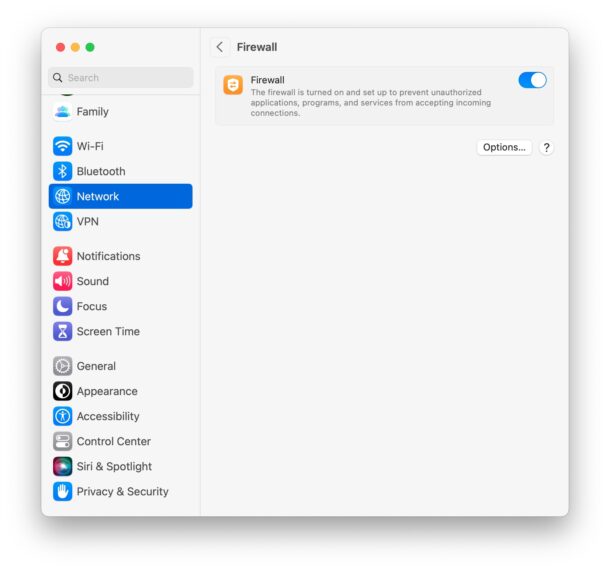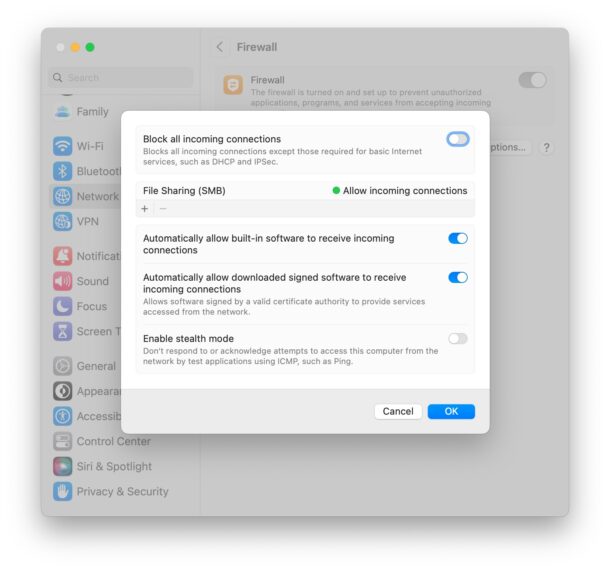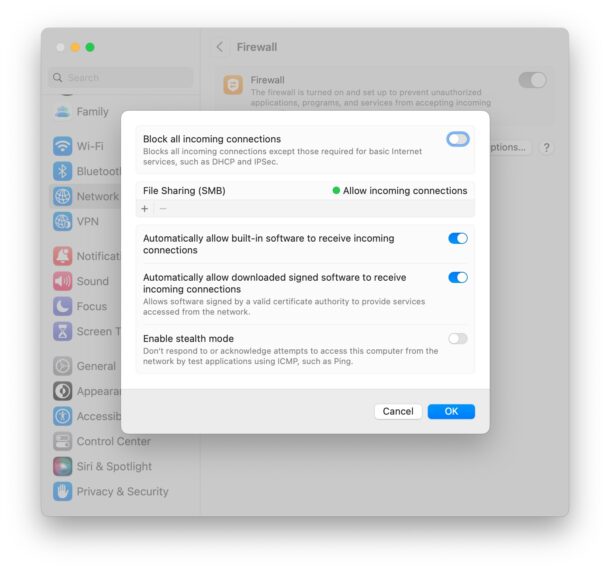فایروال ویندوز چیست؟
وقتی صحبت از خرید لپ تاپ استوک میشود، آگاهی از امنیت سیستم نقش کلیدی دارد. فایروال ویندوز یکی از این موارد امنیتی است که از اطلاعات شخصی کاربران حفاظت میکند. در این مقاله قصد داریم به زبانی روان ، فایروال ویندوز را معرفی کنیم و اهمیت آن را در هنگام خرید لپ تاپ استوک دل یا خرید لپ تاپ استوک اچ پی تشریح کنیم.
فایروال ویندوز، دیواری است که بین مبدا و مقصد دادههای جاری در شبکه قرار میگیرد. هدف از این دیوار، کنترل دادههایی است که به سیستمهای کامپیوتری وارد یا از آن خارج میشوند. فایروال ویندوز به تجزیه و تحلیل بستههای دادهای میپردازد و بر اساس قوانین تعریفشده، به آنها اجازه عبور میدهد یا از ورودشان جلوگیری میکند.
هنگامی که شما به دنبال خرید لپ تاپ استوک هستید، خواه این لپ تاپ برند دل باشد یا اچ پی، مهم است که دستگاهتان مجهز به ابزارهای امنیتی قدرتمندی مانند فایروال باشد. لپ تاپهای استوک دل و اچ پی برای جلب اعتماد مصرفکنندگان، معمولاً با نرمافزارهای امنیتی بهروز شده عرضه میشوند تا کاربران بتوانند به محض خرید و راهاندازی، از یک محیط امن استفاده کنند.
فایروال ویندوز معمولاً بصورت پیشفرض روی سیستمعامل ویندوز فعال است و کاربران میتوانند تنظیمات آن را بر اساس نیاز خود شخصیسازی کنند. این ویژگی بویژه برای کسبوکارهای کوچک و کاربرانی که لپ تاپهایی مانند لپ تاپ استوک اچ پی را برای مقاصد تجاری تهیه کردهاند، ارزشمند است.
در نهایت، فایروال ویندوز یکی از مهمترین بخشهای امنیت سایبری برای هر کاربر کامپیوتر است. خواه شما یک لپ تاپ استوک دل را انتخاب کنید یا اچ پی، مطمئن شوید که فایروال به درستی تنظیم شده و فعال است تا از اطلاعات شخصی و حریم خصوصی شما در برابر تهدیدات اینترنتی حفاظت کند.
از اینکه فایروال ویندوز را به عنوان یک لایه اساسی در سیستم امنیتی شما در نظر گرفتهاید، خرید لپ تاپ استوک را دارای ارزش افزودهی بیشتری میکنید و میتوانید با خیالی راحتتر به کسب و کار خود بپردازید.
بنابراین، اگر قصد دارید برای خرید لپ تاپ اقدام کنید، به یاد داشته باشید که امنیت دستگاهتان تنها به وجود آنتی ویروسها محدود نمیشود. فایروال ویندوز به عنوان یک دژ مستحکم در برابر نفوذهای نامطلوب به سیستمعامل شما عمل میکند و از دادههای شخصی و اطلاعات حساس در برابر دسترسیهای غیرمجاز صیانت میکند.
این مولفه امنیتی ویندوز، قابلیتهای فراوانی دارد که میتوان آن را با سطح دانش و نیاز به کاربری اختصاصی تطبیق داد. تنظیم فایروال به گونهای که تنها تبادل دادههای معتبر و مورد اعتماد را اجازه دهد، میتواند امکان نفوذ بدافزارها و تروجانها را کاهش دهد.
مزیت دیگر فایروال ویندوز، سازگاری آن با سایر نرم افزارهای امنیتی است که به معنی تضمین امنیت هرچه بیشتر شما در هنگام استفاده از اینترنت است. هر لپ تاپ استوکی که شما انتخاب میکنید، خواه استوک دل باشد یا اچ پی، اغلب دارای تنظیمات اولیه فایروال هست ولی همواره توصیه میشود که بررسیهای لازم از فعال بودن و بهروزرسانیهای فایروال بعد از خرید و در اولین فرصت انجام شود.
یک نکته مهم دیگر این است که در هنگام خرید لپ تاپ استوک اطمینان حاصل کنید که مشخصات فنی و نرم افزاری آن با نیازهایتان مطابقت دارد. لپ تاپهای استوک دل و اچ پی که دارای پیشینه قوی در عرضه دستگاههای کارآمد به بازار هستند، میتوانند گزینههای عالی برای خرید باشند، مخصوصا اگر شما به یک دستگاه با امنیت بالا نیاز دارید.
در نهایت، خرید لپ تاپ استوک با در نظر گرفتن فایروال ویندوز و سایر مؤلفههای امنیتی میتواند تجربهای ایمن و مطمئن را برای کاربران فراهم آورد. پس پیش از تصمیم گیری برای خرید، در نظر داشته باشید که امنیت سیستم شما، مانند هر جزء دیگری از تجهیزاتتان، اهمیت ویژهای دارد.

کاربردهای فایروال ویندوز و انواع آن
کاربردهای فایروال ویندوز:
1- جلوگیری از دسترسیهای غیرمجاز: فایروال ویندوز با اعمال قوانین و سیاستهای امنیتی به جلوگیری از ورود برنامهها و کاربران غیرمجاز به سیستم یا شبکه کمک میکند.
2- مدیریت ترافیک شبکه: این فایروال قادر است ترافیک ورودی و خروجی شبکه را تحت نظر داشته باشد و اطمینان حاصل کند که دادههای حساس در معرض خطر قرار نگیرند.
3- فیلترینگ بستهها: فایروال ویندوز با بررسی بستههای دادهای ارسالی و دریافتی، در تلاش است تا از نفوذ ویروسها، تروجانها و دیگر انواع بدافزارها جلوگیری کند.
4- ارتقاء حریم خصوصی: کاربر با استفاده از تنظیمات فایروال قادر خواهد بود که حریم خصوصی خود را در شبکه حفظ نماید.
انواع فایروال ویندوز:
1- فایروال سختافزاری ویندوز: این نوع معمولاً در مودمها، روترها و دیگر دستگاههای شبکه تعبیه شدهاند و به طور فیزیکی امنیت شبکه را فراهم میکنند.
2- فایروال نرمافزاری ویندوز: این فایروال به صورت نرمافزاری بر روی کامپیوتر نصب میشود و از طریق تنظیمات قابل تغییر و تنظیم است تا امنیت دستگاه را تضمین کند.
3- فایروال مجازی ویندوز: این نوع از فایروالها، که معمولاً در محیطهای ابری مورد استفاده قرار میگیرند، امکان مدیریت شبکههای مجازی را از طریق یک پلتفرم مرکزی فراهم میآورند.
فایروالهای ویندوز با ارائه مجموعهای از امکانات امنیتی چندبعدی، به کاربران کمک میکنند تا از دادههای حیاتی خود در برابر تهدیدات رو به رشد سایبری محافظت نمایند. این ابزارها با ارائه سطوح مختلفی از حفاظت، امکانات دسترسیپذیری و مدیریت پیشرفتهتر را برای مدیریت شبکههای خانگی تا شرکتی فراهم آوردهاند. انتخاب فایروال مناسب بر اساس نیازها و محیطهای مورد استفاده اهمیت بالایی دارد و باید با دقت انجام گیرد.
چگونه فایروال ویندوز را غیر فعال کنیم؟
برای غیر فعال کردن فایروال ویندوز، دستورالعملهای زیر میتواند راهنمای شما باشد:
1. به منوی ‘Start’ یا ‘شروع’ ویندوز مراجعه کنید.
2. در قسمت جستجو، عبارت ‘Control Panel‘ یا ‘پنل کنترل’ را وارد کنید و روی نتیجه نمایش داده شده کلیک کنید.
3. در پنل کنترل، به دنبال گزینه ‘System and Security’ یا ‘سیستم و امنیت’ بگردید و انتخاب کنید.
4. سپس روی ‘Windows Defender Firewall’ یا ‘فایروال ویندوز دیفندر’ کلیک کنید.
5. در سمت چپ پنجره، گزینه ‘Turn Windows Defender Firewall on or off’ یا ‘روشن یا خاموش کردن فایروال ویندوز دیفندر’ را پیدا کرده و کلیک نمایید.
6. در این بخش، شما گزینههایی برای غیر فعال کردن فایروال برای ‘Private network settings’ و ‘Public network settings’ خواهید داشت. بنابر نیازتان میتوانید تیک ‘Turn off Windows Defender Firewall’ را برای یکی یا هر دو تنظیمات انتخاب کنید.
7. پس از انتخاب تنظیمات دلخواهتان، روی دکمه ‘OK’ یا ‘تایید’ کلیک کنید تا تغییرات اعمال شوند.
هشدار: غیر فعال کردن فایروال ویندوز میتواند کامپیوتر شما را در معرض خطر حملات سایبری و بدافزارها قرار دهد. پیش از این اقدام، مطمئن شوید که دلیل قانعکنندهای برای این کار دارید و تمهیدات امنیتی جایگزینی را در نظر گرفتهاید. همچنین توصیه میشود پس از انجام کار نیازمند به غیر فعال بودن فایروال، سریعاً دوباره آن را فعال کنید.
1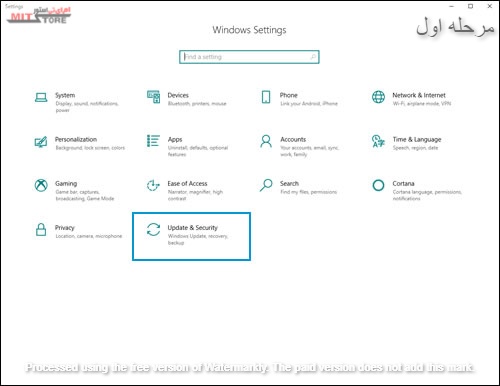
2
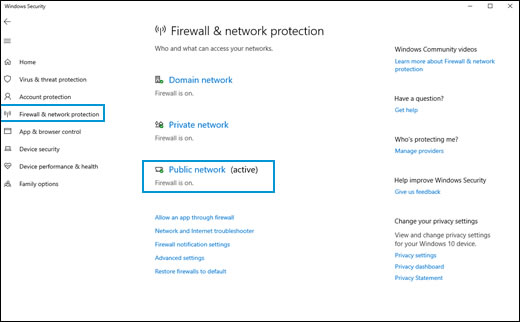
3 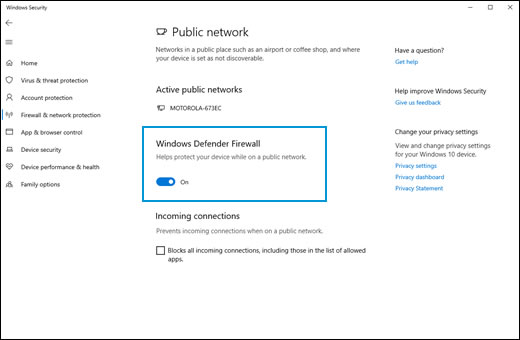
چگونه فایروال در ویندوز سرور 2012 را غیر فعال کنیم؟
برای غیر فعال کردن فایروال در ویندوز سرور 2012، دستورالعملهای زیر را دنبال کنید:
1. به سرور خود وارد شوید و ‘Server Manager’ را باز کنید.
2. در منوی سمت راست، روی ‘Tools’ کلیک کنید و سپس ‘Windows Firewall with Advanced Security’ را انتخاب کنید.
3. در پنجرهی ‘Windows Firewall with Advanced Security’، روی لینک ‘Windows Firewall Properties’ که در قسمت میانی پنجره قرار دارد کلیک کنید.
4. یک پنجره جدید باز میشود، که سه پروفایل ‘Domain Profile’، ‘Private Profile’ و ‘Public Profile’ را نمایش میدهد. برای هر پروفایل، به تب ‘General’ رفته و در قسمت ‘Firewall state’، گزینهی ‘Off’ را انتخاب کنید.
5. پس از انجام این کار برای هر سه پروفایل، بر روی ‘OK’ کلیک کنید تا تنظیمات اعمال شوند.
6. فایروال را برای تأیید غیر فعال شدن بازبینی کنید.
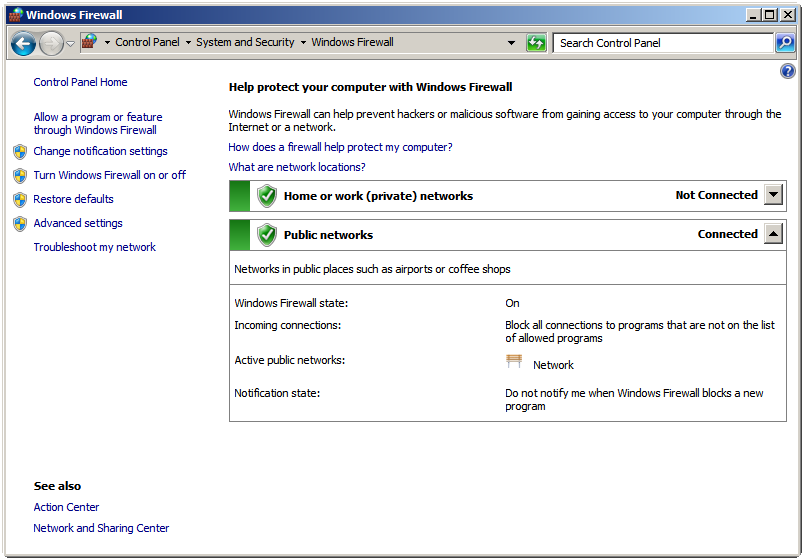
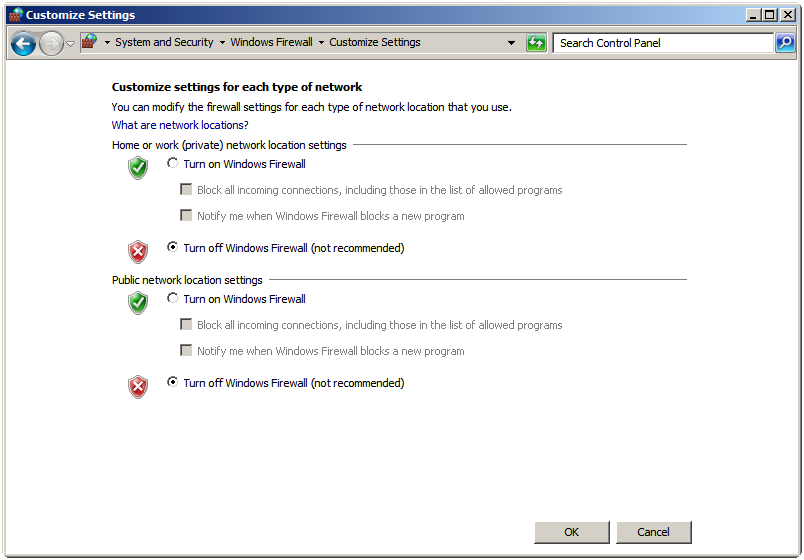
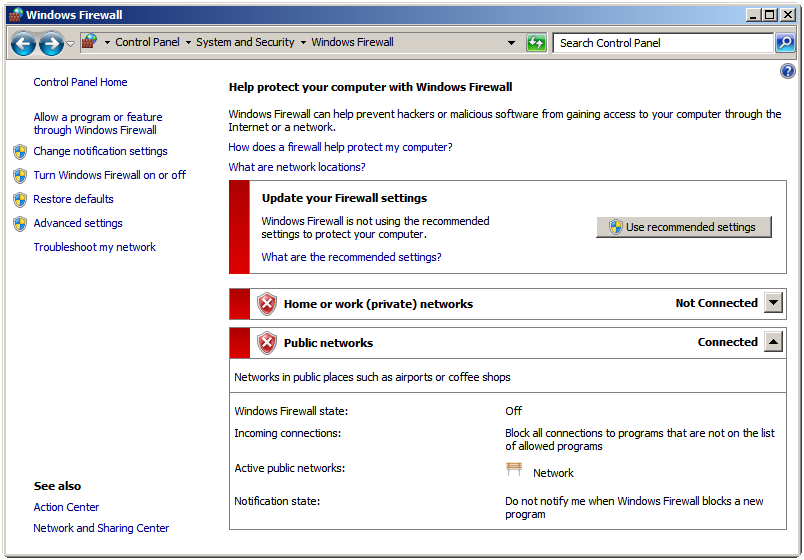
توجه داشته باشید که غیر فعال کردن فایروال ممکن است مخاطرات امنیتی به همراه داشته باشد، به ویژه در محیطهایی که سرورها در معرض دسترسیهای عمومی قرار دارند. پس از آنکه کاری که نیازمند غیر فعال سازی بود تکمیل شد، فراموش نکنید که فایروال را دوباره فعال کنید. پیش از غیرفعال کردن فایروال، همیشه توصیه میشود که ارزیابی دقیقی از ریسکهای امنیتی انجام دهید و از دلیل و نیاز خود برای انجام این کار اطمینان حاصل نمایید. همچنین اگر در شبکه خود از سیاستهای امنیتی و ابرازی ویژه استفاده میکنید، قبل از هرگونه تغییر مطمئن شوید که این کار با سیاستهای تعیین شده تداخل ندارد.
چگونه فایروال نرمافزاری ویندوز سرور مجازی را غیر فعال کنیم ؟
برای غیر فعالسازی فایروال نرمافزاری ویندوز در یک سرور مجازی با سیستمعامل ویندوز سرور 2012، مراحل زیر را دنبال کنید:
1. به سرور مجازی خود دسترسی پیدا کنید و به دسکتاپ مجازی وارد شوید.
2. از منوی ‘Start’ یا ‘شروع’، ‘cmd’ را جستجو کرده و روی آیکون ‘Command Prompt’ راستکلیک کرده و ‘Run as administrator’ یا ‘اجرا به عنوان مدیر’ را انتخاب کنید.
3. در محیط خط فرمان که باز میشود، دستور زیر را تایپ کنید تا خدمات فایروال را به طور کامل متوقف نمایید:
“`
netsh advfirewall set allprofiles state off
“`
4. دستور را اجرا کنید. پس از اجرای دستور، باید پیام تاییدی را دریافت کنید که اعلام میدارد فایروال برای تمام پروفایلها غیر فعال شده است.
5. بسته به تنظیمات سیستم، ممکن است لازم باشد سرور را ریستارت کنید تا تغییرات اعمال شوند.
همانطور که پیشتر اشاره شد، غیرفعال کردن فایروال میتواند ریسکهای امنیتی جدی به دنبال داشته باشد، پس از این کار مطمئن شوید که مسائل امنیتی سرور را به شیوهی دیگری حل نمایید یا بلافاصله پس از انجام کاری که نیازمند غیر فعال بودن فایروال است، آن را دوباره فعال کنید.
غیر فعال کردن فایروال باید تنها به عنوان یک اقدام موقت و برای مدت زمان کمترین نیاز انجام گیرد. برای امنیت بلندمدت، بهتر است قوانین فایروال را بگونهای تطبیق دهید که به برنامهها و خدمات مشخص اجازه دسترسی دهد، بدون اینکه نیاز به غیر فعال کردن کامل آن باشد.
چگونه فایروال در سیستم عامل مک (Mac OS) را غیرفعال کنیم ؟
برای غیر فعال کردن فایروال در سیستم عامل مک (Mac OS)، دستورالعملهای زیر را دنبال کنید:
1. به ‘System Preferences’ یا ‘تنظیمات سیستم’ دسترسی پیدا کنید، که معمولا از طریق ایکون چرخدنده در Dock یا از طریق منوی اپل در گوشه بالا و سمت چپ صفحه قابل دسترسی است.
2. در صفحه تنظیمات سیستم، بر روی ‘Security & Privacy’ یا ‘امنیت و حریم خصوصی’ کلیک کنید.
3. به تب ‘Firewall’ یا ‘فایروال’ بروید.
4. برای اعمال تغییرات، ممکن است نیاز باشد ابتدا قفل را در پایین پنجره باز کنید. برای این کار بر روی قفل کلیک کرده و نام کاربری و رمزعبور ادمین خود را وارد کنید.
5. سپس، برای غیرفعال کردن فایروال، گزینه ‘Turn Off Firewall’ یا ‘خاموش کردن فایروال’ را انتخاب کنید.
6. پس از اتمام کار، میتوانید قفل را دوباره ببندید تا تنظیمات امن بمانند.
غیر فعال کردن فایروال سیستم عامل مک ممکن است کامپیوتر شما را در معرض خطر حملات سایبری و بدافزارها قرار دهد. بهتر است پیش از انجام این کار، به طور دقیق ارزیابی کنید که آیا این اقدام ضروری است و یا میتوانید با راهکارهای جایگزین به هدف خود برسید.
مطمئن شوید که پس از اتمام کاری که نیاز به غیرفعال بودن فایروال دارد، ابزار امنیتی را دوباره فعال کنید تا از اطلاعات شخصی و سیستم خود در برابر تهدیدات محافظت نمایید.