نصب ویندوز 11 روی سیستمهای قدیمی: راهنما و نکات
ویندوز 11، جدیدترین نسخه سیستم عامل محبوب مایکروسافت، امکانات و قابلیتهای جدیدی ارائه میدهد که کاربران را به ارتقاء سیستمهای خود ترغیب میکند. اما یکی از چالشهایی که بسیاری از کاربران با آن مواجه هستند، نصب ویندوز 11 بر روی سیستمهای قدیمی است. در این مقاله، به بررسی روشها و نکات مربوط به نصب ویندوز 11 بر روی سیستمهای قدیمی خواهیم پرداخت.
1. حداقل سیستم مورد نیاز برای ویندوز 11
قبل از هر چیز، باید بدانید که ویندوز 11 دارای حداقل سیستم مورد نیاز مشخصی است که باید سیستم شما آن را داشته باشد. این مشخصات شامل موارد زیر است:
– پردازنده: حداقل 1 گیگاهرتز با دو هسته یا بیشتر و پردازنده 64 بیتی سازگار
– حافظه RAM: حداقل 4 گیگابایت
– فضای ذخیرهسازی: حداقل 64 گیگابایت
– کارت گرافیک: سازگار با DirectX 12 یا بالاتر با درایور WDDM 2.0
– نمایشگر: صفحه نمایش با رزولوشن 720p یا بالاتر، قطر بزرگتر از 9 اینچ و 8 بیت در هر کانال رنگی
– UEFI firmware و قابلیت Secure Boot
– ماژول TPM ورژن 2.0
با این حال، بسیاری از سیستمهای قدیمی این مشخصات را ندارند، بنابراین نیاز به روشهای جایگزین برای نصب ویندوز 11 بر روی این سیستمها داریم.
2. بررسی سازگاری سیستم
برای بررسی سازگاری سیستم خود با ویندوز یازده، میتوانید از ابزار رسمی “PC Health Check” مایکروسافت استفاده کنید. این ابزار به شما نشان میدهد که آیا سیستم شما میتواند ویندوز 11 را اجرا کند یا خیر و در صورت عدم تطابق، کدام قسمتها نیاز به بهبود دارند.
3. روشهای نصب ویندوز 11 بر روی سیستمهای ضعیف
3.1. استفاده از ابزار Rufus
یکی از روشهای مؤثر برای نصب ویندوز 11 بر روی سیستمهای قدیمی، استفاده از ابزار Rufus است. این ابزار به شما امکان میدهد یک فلش درایو قابل بوت ایجاد کنید که میتواند محدودیتهای سیستم را دور بزند.
مراحل نصب وینذوز 11 با Rufus
1. **دانلود و نصب Rufus**: ابتدا Rufus را از وبسایت رسمی آن دانلود و نصب کنید.
2. **دانلود فایل ISO ویندوز 11**: فایل ISO ویندوز 11 را از وبسایت مایکروسافت و یا سایت ها معتبر دانلود کنید.
3. **ساخت فلش درایو قابل بوت**:
– فلش درایو خود را به کامپیوتر متصل کنید.
– Rufus را باز کنید و فایل ISO ویندوز 11 را انتخاب کنید.
– گزینه “Bypass TPM and Secure Boot checks” را فعال کنید.
– روی دکمه “Start” کلیک کنید تا فلش درایو قابل بوت ایجاد شود.
4. **نصب ویندوز 11**:
– سیستم خود را از طریق فلش درایو بوت کنید.
– مراحل نصب ویندوز 11 را دنبال کنید.
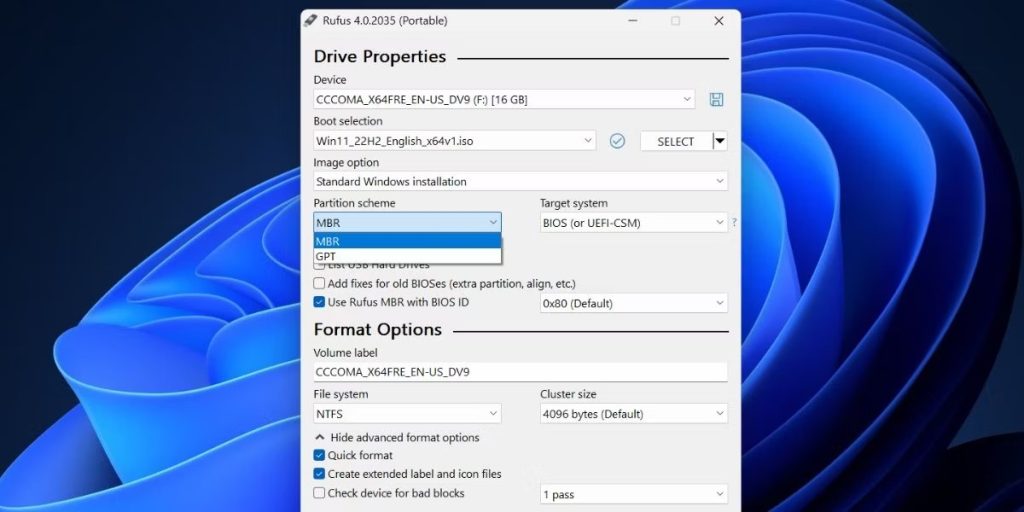
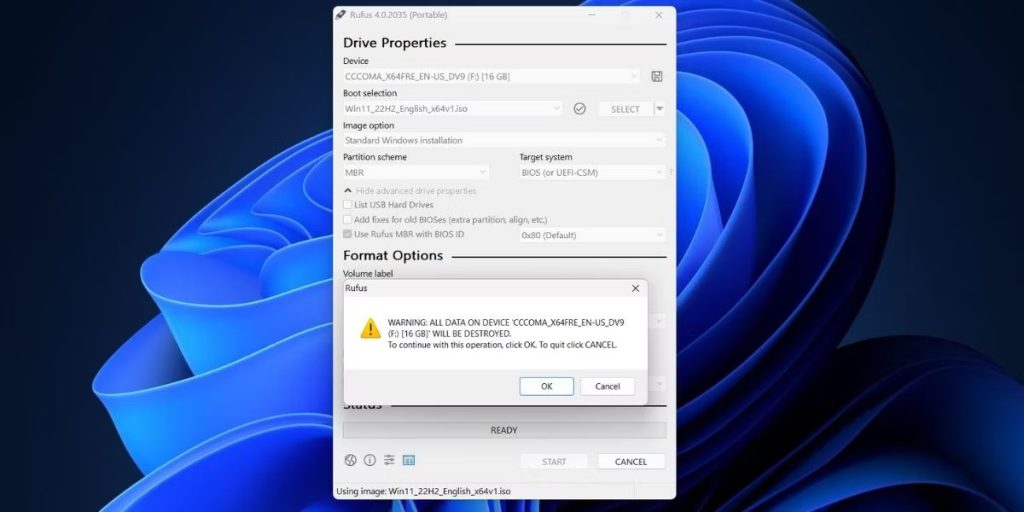
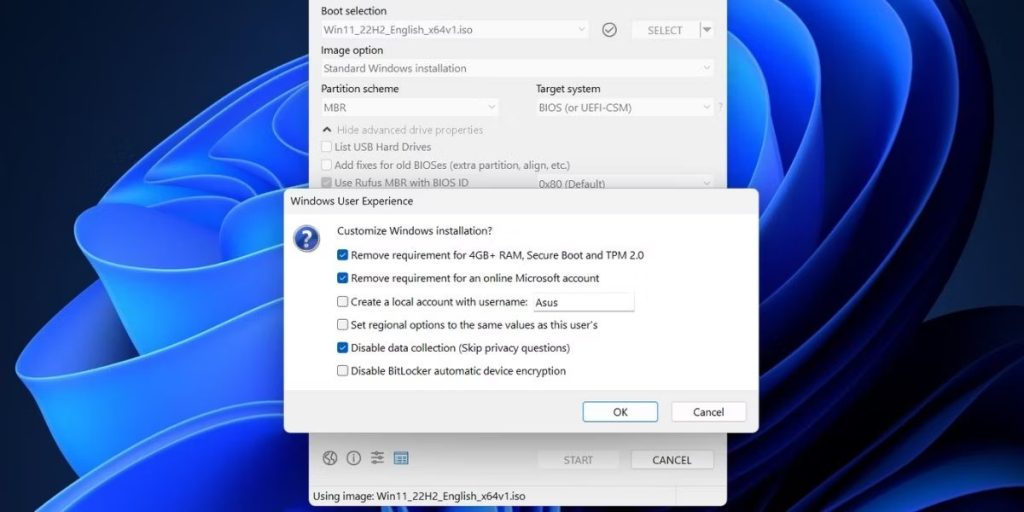
3.2. ویرایش رجیستری
یکی دیگر از روشهای نصب ویندوز 11 بر روی سیستمهای ضعیف ، ویرایش رجیستری است. این روش نیازمند دقت بیشتری است، زیرا هرگونه خطا میتواند منجر به مشکلات جدی در سیستم شود.
مراحل ویرایش رجیستری:
1. دانلود فایل ISO ویندوز 11: فایل ISO ویندوز 11 را از وبسایت مایکروسافت دانلود کنید.
2. ساخت فلش درایو قابل بوت: فلش درایو قابل بوت را ایجاد کنید.
3. ویرایش رجیستری در محیط نصب:
– سیستم را از طریق فلش درایو بوت کنید.
– هنگامی که به صفحه نصب ویندوز 11 رسیدید، کلیدهای “Shift + F10” را برای باز کردن Command Prompt فشار دهید.
– دستور `regedit` را تایپ کنید و اینتر بزنید.
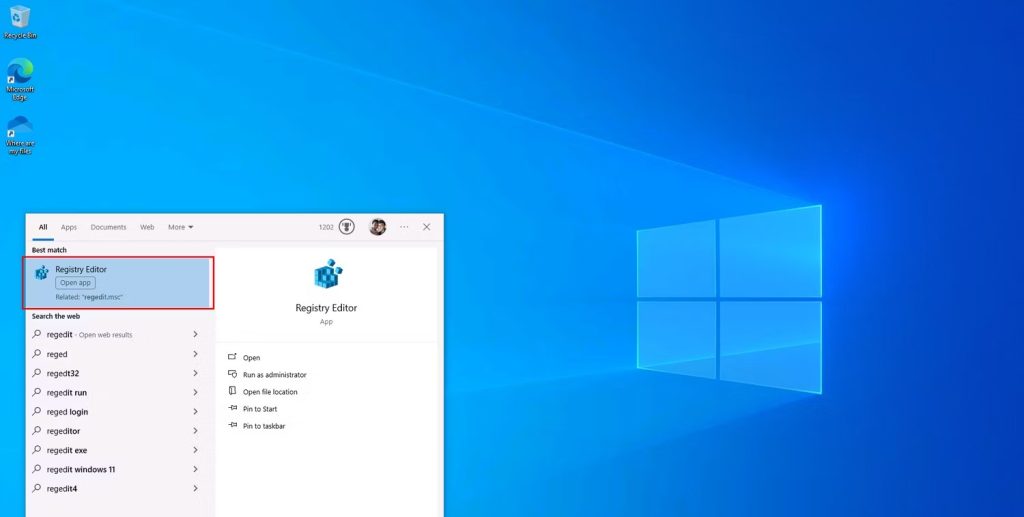
– در ویرایشگر رجیستری به مسیر `HKEY_LOCAL_MACHINE\SYSTEM\Setup` بروید.
– کلید جدیدی به نام `LabConfig` ایجاد کنید.
– دو مقدار DWORD جدید به نامهای `BypassTPMCheck` و `BypassSecureBootCheck` ایجاد کنید و مقادیر آنها را به `1` تنظیم کنید.
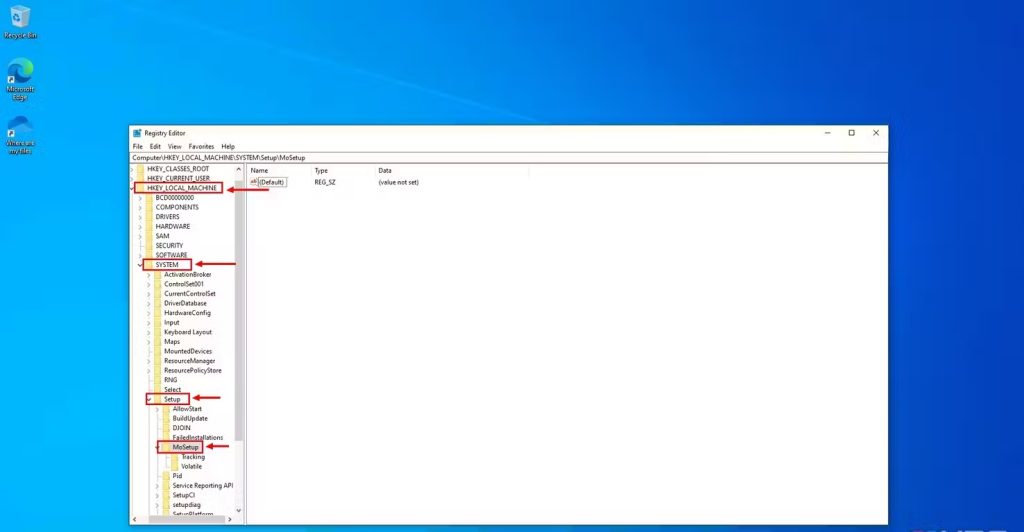
– ویرایشگر رجیستری را ببندید و نصب ویندوز 11 را ادامه دهید.
4. بهینهسازی سیستم پس از نصب
پس از نصب ویندوز 11 بر روی سیستم قدیمی، مهم است که سیستم را بهینهسازی کنید تا بهترین عملکرد را داشته باشید. برخی از نکات بهینهسازی شامل موارد زیر است:
– بروزرسانی درایورها: اطمینان حاصل کنید که تمامی درایورهای سختافزار سیستم شما بروزرسانی شدهاند.
– مدیریت استارتاپ: برنامههای غیرضروری که هنگام راهاندازی سیستم اجرا میشوند را غیرفعال کنید.
– بهینهسازی تنظیمات گرافیکی**: تنظیمات گرافیکی را به گونهای تنظیم کنید که عملکرد بهتری داشته باشید.
–استفاده از ابزارهای بهینهسازی: از ابزارهای بهینهسازی سیستم مانند CCleaner استفاده کنید.
5. نکات مهم
نصب ویندوز 11 بر روی سیستمهای قدیمی میتواند چالشبرانگیز باشد، اما با پیروی از مراحل بالا میتوانید این کار را بهراحتی انجام دهید. با این حال، همیشه به یاد داشته باشید که پیش از هرگونه تغییری در سیستم، از اطلاعات مهم خود نسخه پشتیبان تهیه کنید.
6. مشکلات احتمالی و راهحلها
نصب ویندوز 11 بر روی سیستمهای قدیمی میتواند با مشکلات و چالشهای مختلفی همراه باشد. در این بخش به بررسی برخی از این مشکلات و راهحلهای آنها میپردازیم.
مشکل بوت نشدن سیستم
یکی از مشکلات رایجی که ممکن است با آن مواجه شوید، بوت نشدن سیستم پس از نصب ویندوز 11 است. این مشکل ممکن است به دلایل مختلفی از جمله ناسازگاری سختافزاری یا خطا در فرآیند نصب رخ دهد.
راهحل:
1. **بررسی تنظیمات BIOS/UEFI**: اطمینان حاصل کنید که تنظیمات بوت در BIOS/UEFI به درستی تنظیم شدهاند. معمولاً باید فلش درایو یا دیسک نصب ویندوز را به عنوان دستگاه بوت اصلی انتخاب کنید.
2. **بازنشانی BIOS/UEFI**: گاهی اوقات بازنشانی تنظیمات BIOS/UEFI به حالت پیشفرض میتواند مشکل را حل کند.
3. **بررسی اتصالات سختافزاری**: مطمئن شوید که تمامی کابلها و اتصالات سختافزاری به درستی متصل شدهاند و هیچ مشکلی در سختافزار وجود ندارد.
6.2. مشکل عدم شناسایی درایورها
پس از نصب ویندوز 11، ممکن است برخی از درایورهای سختافزاری شناسایی نشوند یا به درستی کار نکنند. این مشکل بیشتر در سیستمهای قدیمی رخ میدهد که درایورهای آنها با ویندوز 11 سازگار نیستند.
راهحل:
1. بروزرسانی درایورها: به وبسایت سازنده سختافزار مراجعه کرده و آخرین نسخه درایورها را دانلود و نصب کنید.
2. استفاده از درایورهای ویندوز 10: در برخی موارد میتوانید از درایورهای ویندوز 10 برای سختافزار خود استفاده کنید. این درایورها معمولاً با ویندوز 11 نیز سازگار هستند.
3. استفاده از ابزارهای مدیریت درایور: ابزارهایی مانند Driver Booster میتوانند به شما در شناسایی و بروزرسانی درایورهای ناسازگار کمک کنند.
6.3. مشکل کندی سیستم
یکی دیگر از مشکلاتی که ممکن است پس از نصب ویندوز یازده بر روی سیستمهای قدیمی با آن مواجه شوید، کندی سیستم است. این مشکل میتواند به دلایل مختلفی از جمله کمبود منابع سختافزاری، اجرای برنامههای سنگین و یا نیاز به بهینهسازی سیستم رخ دهد.
راهحل:
1. افزایش حافظه RAM: در صورت امکان، حافظه RAM سیستم خود را افزایش دهید. این کار میتواند به بهبود عملکرد سیستم کمک کند.
2. **بهینهسازی سیستم: از ابزارهای بهینهسازی سیستم مانند CCleaner برای پاکسازی فایلهای زائد و بهینهسازی عملکرد سیستم استفاده کنید.
3. **بستن برنامههای غیرضروری**: برنامههایی که به طور همزمان اجرا میشوند را بررسی کرده و برنامههای غیرضروری را ببندید تا منابع بیشتری در اختیار سیستم قرار گیرد.
4. **تنظیمات انرژی**: تنظیمات انرژی را به گونهای تغییر دهید که سیستم عملکرد بهتری داشته باشد. برای این کار به بخش تنظیمات انرژی در ویندوز 11 بروید و حالت “High Performance” را انتخاب کنید.
7. مزایا و معایب نصب ویندوز 11 بر روی سیستمهای قدیمی
مزایا
– استفاده از قابلیتهای جدید: با نصب ویندوز 11، میتوانید از تمامی قابلیتها و بهبودهای جدید این سیستم عامل بهرهمند شوید.
– امنیت بالاتر: ویندوز 11 دارای بهبودهای امنیتی مختلفی است که میتواند امنیت سیستم شما را افزایش دهد.
-رابط کاربری بهتر: رابط کاربری ویندوز 11 بهبود یافته و کاربرپسندتر است که تجربه کاربری بهتری را ارائه میدهد.
معایب
– نیاز به سختافزار قویتر: ویندوز یازده برای اجرای بهینه نیاز به سختافزار قویتری نسبت به نسخههای قبلی ویندوز دارد که ممکن است در سیستمهای قدیمی به خوبی اجرا نشود.
– مشکلات سازگاری: برخی از سختافزارها و درایورها ممکن است با ویندوز یازده سازگار نباشند که میتواند منجر به مشکلات عملکردی شود.
– هزینههای اضافی: ممکن است نیاز به ارتقاء سختافزار یا خرید درایورهای جدید داشته باشید که هزینههای اضافی به همراه دارد.
8. نکات پایانی
نصب ویندوز 11 بر روی سیستمهای قدیمی میتواند یک چالش بزرگ باشد، اما با پیروی از مراحل و نکات مطرح شده در این مقاله، میتوانید این کار را با موفقیت انجام دهید. همیشه به یاد داشته باشید که پیش از هرگونه تغییری در سیستم، از اطلاعات مهم خود نسخه پشتیبان تهیه کنید و مطمئن شوید که تمامی مراحل را با دقت انجام میدهید.
در نهایت، نصب ویندوز یازده بر روی سیستمهای قدیمی میتواند به شما امکان دهد که از تمامی قابلیتهای جدید این سیستم عامل بهرهمند شوید، اما ممکن است با چالشها و مشکلاتی نیز همراه باشد. با آگاهی از این چالشها و راهحلهای آنها، میتوانید تجربهای بهتر و موفقتر در نصب و استفاده از ویندوز یازده بر روی سیستمهای قدیمی خود داشته باشید.
نتیجهگیری
ویندوز یازده با امکانات جدید و بهبودهای مختلف، گزینهای جذاب برای کاربران است. با استفاده از روشهای مطرح شده در این مقاله، میتوانید ویندوز 11 را بر روی سیستمهای قدیمی خود نصب کنید و از قابلیتهای جدید آن بهرهمند شوید. بهینهسازی سیستم پس از نصب نیز به شما کمک میکند تا بهترین عملکرد را از سیستم خود بگیرید. با دقت و انجام مراحل بهطور صحیح، میتوانید از تجربه ویندوز یازده بر روی سیستم قدیمی خود لذت ببرید.


